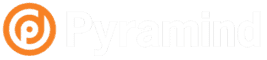Instructor Scott Gilmore uses Ableton Live for most of his productions and he wanted to share some tips that he finds useful that may be lesser known. Here are 7 of Scott’s favorite Ableton shortcuts:
1. Groups
Cmd-G; I used to use them a lot. I still do but now I do so knowing that I have the power to send my group members anywhere in the session. Instead of keeping their default output (“Group”), I’ll usually sub-mix my group members to a separate audio bus and set the group output to “Sends Only” to avoid any routing confusion. The relevant mix bus or even a midi sidechain track can all be neatly packed inside of your group. I like the organization that groups provide but don’t like the way tracks sound when squeezed through them.

Note: Muting the Group channel will now have no effect. This is part of the reason I like to put my mix bus inside of the group as well.
2. Play-head Position
A big part of why I enjoy producing in Live is the synergy between Session/Clip and Arrange View. I find that when building up a track in the Arrange View, I still need to make micro-edits inside of clips. Instead of positioning the playhead marker in the main edit window, I like to look inside of the clip in question and lock into my edits.
To do this in the Arrange View, Dbl-Click to enter your audio or midi clip and its contents will appear at the bottom of the screen. Hold down the Option key on Mac while selecting a point in the clip to anchor your playhead position to that spot within the clip. While still holding Option, pressing play will start playback at that spot which is marked by orange triangles above and below the track. Maybe you’re trying to fine tune that awesome snare roll, this Ableton shortcut will allow you to audition the clip from wherever you want.

3. Scrolling Playback
Cmd-Shift-F will tell Live to follow the playhead as it scrolls through the session. You can turn it on/see it as a two-dotted arrow in the transport bar. I find this function helpful for identifying problem areas in an arrangement. Scrolling playback can help you visually hone in on a timing issue or problematic transient. If your computer isn’t laggy, it’s also good for impressing your friends and pets.

4. Grid Values
I use the heck out of Live’s grid commands (Cmd-1: smaller grid, Cmd-2: larger grid, Cmd-3: triplets) but my favorite is Cmd-4: GRID OFF! This is great for staggering percussion hits or all-around micro-editing because it offers finer control over note duration. Free floatin, swangin and shufflin time!

5. MIDI Velocity Ramps
Live gives us two different ways to interact with midi note velocity values; we have vertical lines or stalks with breakpoints on top. Cmd-B will toggle between these views and the corresponding Pencil or Pointer tool. With the Pencil tool engaged, we get vertical velocity values that we can freely shape as we draw across them.

With the Pointer tool engaged, itʼs easy to quickly make velocity ramps by selecting multiple notes and holding Cmd while you Click-Drag a linear ramp across the velocity stalks. It’ll appear as a dotted line as you draw and apply to the selected notes when you release the mouse.

6. MIDI Note Octave Up and Down
To shift a midi note or a selection of notes in octave, hold Shift-Cmd and use the arrow keys to transpose up or down. This is a quick way to experiment with your piece by simply trying out instruments in different registers. These Ableton shortcuts are my go to every day.

7. Sibling Samplers
Like many producers and sound designers I like to build layered sounds, especially drums. Sometimes I’ll have two Samplers in an Instrument Rack, each loaded with a kick drum sample: one sample for low frequency energy and one for the top end. First off, Iʼll link their EQ frequencies and resonances via Macro Knobs to minimize crossover weirdness. (Remember, you can also fine tune the ranges of your Macro assignments when in Map Mode; you can find these values over in the browser panel).

Particularly with layered drums, when I find amplitude envelope settings that I like, Iʼll mirror those across my sample layers. I used to manually type in the same values across all of my Samplers i.e. Decay- 1.4 sec. Release- 3.3 sec. etc. To save time, you can Right-Click on an envelope parameter in Sampler and select “Copy Value to Siblings.” This will copy the value to other Samplers you have in the rack, saving time when you want things to be layered but still nice and tight. Note: This option is also available with the Simpler Instrument.

Those are a few of my favorite tips in Live, hopefully you guys find some of these helpful. To learn read more helpful Ableton shortcuts, tips and tricks posts click here.