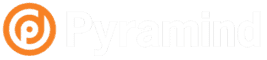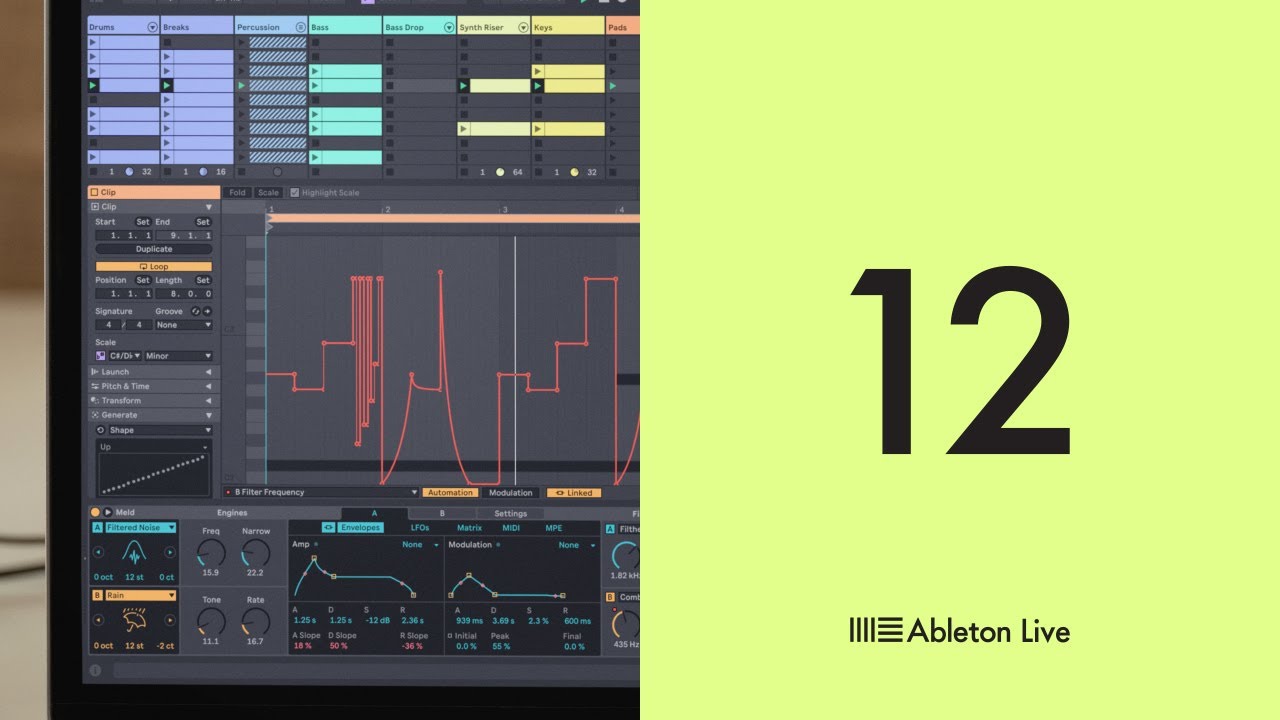Greetings good citizens of the internet! My name is Deks and for the past 15 years, I’ve been the Director of IT/Operations at Pyramind in San Francisco. Being that we’re an audio production school and studio – I have a bit of experience with computers and audio. My main job is to make sure the troubles of technology stay out of the way of creativity in the Labs and Studios. Nothing kills your creativity like unexpected error notifications, un-authorized plug-ins and random crashes.
We’re primarily a Mac shop so I’ll focus mainly on Macs, since that’s where my experience is. Although most of these tips can be applied to PC’s as well.
So what are we going to be covering? We’re going to be starting basically from scratch as if you are shopping for a computer. Laptop vs. Desktop? What’s the difference between all the options available from how much ram, to what kind of hard drive, to how to keep your machine nice and lean.
So let’s get started!
Laptop vs. Desktop?
It pretty much comes down to mobility vs. performance. Traditionally, from a dollar per ounce of performance stand point – a desktop will beat a laptop. Laptops are more expensive to design and manufacture to save on space, power and cooling to name a few. Desktops have more freedom for more stuff since space isn’t an issue. That means more slots for components, more ports, bigger power supply, etc – you get the idea. Since desktops have the freedom of space, they are more powerful than laptops. All that being said…
Apple products are a bit restrictive because most of the components are fused and restricted by the T2 chip. They use what’s called a closed system – where they maintain control of everything they make in the interest of controlling the user’s experience. (There’s been contentious debate over that especially for Apple 3rd party service shops and the right to repair but we won’t get into that here.) So that means if you’re getting a Mac, especially a laptop – you’ll need to pony up for as much Ram, CPU, GPU and storage you can afford at the time of purchase. iMacs and Mac Minis still have options for adding more ram later so I’d recommend upgrading post purchase. Mac Pros have more options as well but the third-party selection is limited compared to PCs.
For the PC – It’s kind of the opposite as an open system and there are TONS of options out there and that is very overwhelming for a good number of folks, myself included. Although for audio production purposes – you probably don’t need to spring for the latest VR/AR/AI ready GFX card, liquid/gas cooled cpu, espresso making case or whatever thing is out there now (Just to play Minecraft…). The basics still apply which brings us to:
Max Out CPU and RAM to the fullest extent that you can and get an SSD.
This will sting your wallet in the beginning but as time goes on, you’ll use it. Back in 2013 when I got my MacBook Pro – 16GB of ram seemed like overkill. Now, it’s 2020 and I only have Chrome, Slack, Apple Remote Desktop and iTunes running and I’m at 12 GB used. 16GB seems pretty standard now. (Ok sure I have about 52 Chrome tabs open but still…) The point is – you want to future-proof your machine, especially if it’s a laptop. 7 years later I can still do stuff on this machine w/out rage-quitting my other applications because it’s moving too slow. Let’s see how many more years I can say that though… But yeah the more the merrier. Ram will help with the snappiness of the OS and apps – especially if you’re using samplers like Kontakt.
PCs – this is where going with a PC can save you some $$$ up front. Since components are freely available to be swapped out – you can start out with just what you need and make upgrades as needed.
Ok, Solid State Drive? Fusion Drive? Hard Drive? Flash?
“What about Fusion Drives?”
So about those…
Fusion drives are actually two separate drives, one SSD and one OG mechanical hard drive but software combines them to one volume. Stuff like your OS and apps go on the SSD for access speed, and other things like pics/vids and less accessed stuff go to the HDD. I’m not a big fan of these drives because if one of them fails, the whole thing is hosed. HDDs are bound to fail so yeah – I recommend going full SSD.
Not to say you’re doomed if you go with a Fusion drive, but buyer beware. Some folks might never run into problems whereas other folks might never get going. AFAIK – Logic and other DAWs work with them, but just keep in mind that ymmv.
i3? i5? i7? i9?
Ah right, CPU’s – Which one to go with? Well – what kind of things are you doing? For most people, going with the middle option like an i5 would suffice. Browsing the web, light photo and video editing, office work can be easily done with and i3 or i5 and the machine would last a few years. But we aren’t most people are we? We’re audio people dammit! Go for the fastest you can afford but at least an i7 quad-core. You want to be able to put Altiverb reverbs on all your Serum/Massive tracks and render your 2 hour tutorial session videos with After Effects in less than 10 mins right? Kidding aside – the CPU will help with processing data. So if you’re using tons of effects, synths, visuals – stuff that means crunching numbers – you’ll need a beefy CPU.
The speed of the CPU has been hanging around the 3-4 Ghz range for a while. This is due to how small we can currently make circuits. So they get around this limitation with more Cores. A core IS a processor so the more you have the more you can process at once. So yeah at least 4 for us audio folks. Fun fact: The Mac Pro maxes out at 28 cores! Buuut it’s also an extra $7000! ????????????
Ok! I got a new computer – now what?
Congrats! (I never really understood saying that – it’s not like you had a baby; But hey close enough – you’ll treat it like one.)You can do a few things.
Start fresh – You can start with a fresh install of the OS and reinstall all of your applications, plug-ins, libraries, accounts, etc etc. This would take the most time since it’s the most manual process. BUT some people find it cathartic to start from scratch. It feels “cleaner” since you don’t have any digital crud from your former machine. It’s a very zen thing.
Use Setup Assistant – You can migrate your stuff from your old drive or backup with Setup Assistant or Migration Assistant to restore your account settings, apps, computer settings and your files. The nice part about macOS is that the file structure enables users to have their “home” folders. (Thanks BSD Unix) In it lives everything that is related to the user. So things like user Preferences, Desktop, Documents, Downloads, Pictures, Movies and Music are all in there. Those migration utilities will try and bring all your compatible apps over as well but if there are apps that aren’t compatible – like 32bit apps, it will stuff it all in a folder un-surprisingly called “Incompatible Software.” You can opt for computer settings, like your desktop picture, wifi settings, etc and your app documents too.
Huh ok, what about cloning?
Cloning your old Mac to the new Mac is a little tricky because the OS that comes pre-installed on your new Mac is a hardware specific “build.” Basically if you straight-up cloned your old drive to the new one, it most likely won’t boot since that “build” of the OS is older and therefore incompatible. Similarly – if you have a clone of your old drive on an external and try to boot from that, it probably won’t work.
OK Fine. so what if I need an older OS because of reasons?
TBH, that’s going to suck. You can only restore the version that the machine was shipped with. So if you get a the new-new like the new 16″ MBP or the beast of a machine MacPro and anything newer; you’re out of luck since they shipped with Catalina. The others shipped with Mojave so that’s the furthest back you can go unless you start getting hacky about it, but we’re not going to go there.
If you have a PC – I believe it’s pretty much the same. Windows 7 had a nifty Easy Transfer utility but that’s been scrapped in Windows 10. I’m not sure if any built-in utilities like that exist in Windows 10, but I’m pretty sure there are tons of 3rd party apps that are out there.
What about upgrading to the new OS?
Rule of thumb is not to upgrade right away. You want the application developers to catch up to the new bugs, err… I mean, features of the shiny new OS. Many DAWs and plug-ins are pretty sensitive to OS changes so just wait until they say it ok to do so. Most of the time you’ll get an email saying it’s either good to go or to hold off until they release an update for their app.
Cool, I got all my stuff installed and working great! How do I maintain that freshness?
Whenever I see a cooking show they always talk about keeping your work area clean and organized. It’s the same with your machine. Throw out or archive your old stuff, downloaded files and your trash. The more you get rid of crud the more “counter space” you get.
Fun Fact: If you think having a cluttered Desktop doesn’t effect your performance – think again! The OS needs to use precious RAM for all those icons on your desktop for use with Quicklook. It’s a great feature when you want to take a look at those .PDFs on your desktop by mashing the space bar, but the OS uses RAM for all of that. So keep your Desktop clean! If you’re on Mojave – you can use Stacks by going to the Desktop, then View>Use Stacks.
I like to use an organization system of folders in my ~/Documents (~ means your Home directory so, /Users/Your Account Name ) folder and their aliases in my Downloads folder. For example – I have a few folders in my ~/Documents folder called Scripts and Stuff, Images, Audio, Installers etc… Then I create aliases (Right click and select Create Alias) and stick those aliases in my Downloads folder. Whenever I download something and need to keep it, I’ll drag it to one of these aliases for safekeeping. It’s an efficient way to get stuff out of the Downloads folder to an organized place. Anything else I don’t want to keep I leave in the Downloads folder and every few weeks to a month or so I’ll drag over the keepers to those aliases, if there are any and clear that Downloads folder. It adds up pretty quick for me since I download lots of installers, dmgs, documentation, and general files. I also go thru those folders for keepers and delete any outdated files there too. But that’s a little less often.
5 tricks to squeeze the most performance out of your machine
1. Keep your drive at least 10% – 15% free
The OS uses this space to swap files from memory, temp files, background tasks need this space, your apps also do too. So offload those big sample libraries, toss those installers and get rid of unused old stuff. Take out the trash!
2. Disable the fancy UI stuff
Apple loves making things look cool with animation. You can disable this by going to System Preferences/Accessibility/Display/Reduce Motion. Also go to System Preferences/Dock/Minimize Using/Choose Scale effect and disable Animate opening applications. Also Disable Dashboard by going to System Preferences/Mission Control/Dashboard to Off. I don’t know about you, but I never use those Widgets. You can also go further putting the Mac in do not disturb mode or go into each individual apps’ notification settings at System Preferences/Notifications and selecting each application you want to disable on the list.
3. Check your Start-up/Login items
Some applications load their little helpers when you login to your account. These little helpers use resources. Go to System Preferences/Users & Groups/Login Items. Select the applications you don’t want loading and hit that minus button. For the tweakheads – you can also dig deeper by going to your user Library folder by going to the Finder/Go then hit the Option button to show the Library folder. Check the items in LaunchAgents and delete the plist files that you know you aren’t using. If in doubt – leave it! Do the same in the global /Library LaunchAgents and LaunchDaemon folders. Fair warning – you can break something here – so be careful! Only get rid of the files you know you can delete. I won’t be held accountable for your delete trigger finger.
4. Re-index Spotlight or just disable it
Spotlight is a cool feature I use all the time. I love to just search for the app I want to launch, go to a quick file search etc. BUT it needs to index your drive from time to time to know where everything is. This index can get corrupted and sometimes it’ll need to be reset. Head back over to System Preferences/Spotlight/Privacy and drag or add (+) your main drive to the list. Then delete it from the list. It should start re-indexing your drive. You can opt to leave your drive there to disable Spotlight from indexing your drive all together.
5. Dust the damn thing!
Get canned air and do some dusting. Dust clogs up the path for the air that cools your machine and all that heat kills performance. So get that canned air and blast that dust out!
Backup? Sync? Aren’t they the same thing? NO!
There are two kinds of people. Those that backup and those that will. MacOS comes with a backup utility called TimeMachine and in general that should be enough for most folks. It’s improved over the years so it should suffice. The general rule of thumb with backups is the 3-2-1 rule. 3 copies of the data, 2 different mediums and 1 offsite. Most people aren’t going to have a tape backup system in addition to external drives. You can get pretty close by going with either a Time Machine backup to an external then backing up to the cloud with something like BackBlaze. At Pyramind we use a combination of Carbon Copy Cloner, Time Machine and ARQ to copy local backups to a backup RAID on a server, then upload those to a Backblaze repo.
The other side of the coin is restoring from a backup. TEST YOUR BACKUPS. From time to time check to see if your backups are actually backing up, test a file restore from Time Machine and check if you can download backups from the cloud. What’s the use of backing up if you can’t restore?
Well, what about Dropbox? Box? Google Drive? One Drive? Aren’t those backups?
Not exactly. It’s true that you have files both on your machine and in the cloud – but what sync does is mirror your local file structure. So if you accidentally delete something, that deletion will be reflected or synchronized in the cloud as well. Whereas the backup would retain the file – Sync will not. Now, there might be some retention settings in your cloud account as safety measures, but don’t count it. Don’t be like, “Oh shoot, just deleted my clients’ session! Let me get it back on my Whatev Cloud Drive. Oh snap! Whatev Cloud Drive just deleted it too! Why oh why didn’t I just have a backup of it?”
Can I use cloud drives for my sessions, samples and stuff?
You *could* but don’t expect a smooth experience with all of them. Remember Gobbler? Cloud drives vary by each vendor and work in different ways but for one thing – they depend on your network connection to function. So if you’re on a slow connection – you’re gonna have a bad time. You can leverage offline mode if the cloud storage provider supports it. For example – if you have access to Google File Stream you can enable Offline mode to store the files locally then turn on “Online” mode to upload and offload the newly created files off your machine. (Thanks Josh Valdez for the tip) Again, YMMV on using cloud storage for real-time use – personally I found it pretty frustrating and just easier with an external drive.
USB A,B,C WTF.
How are you going to plug in your power, audio interface, midi controllers, external drives, ethernet, phone, tablet, display, printer, camera, keyboard, mouse, game controller, drone and vape pen?? I like to call this the “squid” configuration. Pre-2013 MacPros were amazing because there was a case with all these cool optional slots for more stuff. Enter the trash-can 2013 Mac “Pro”. Now all those cards I have need to live OUTSIDE the machine. I have to get thunderbolt to PCI enclosures, USB hubs and drive cases. Thanks Apple! /rant
To get to the USB stuff we need to understand that there are USB Types and USB Versions.
USB Types are physical configurations of the ports. So USB Type A is the familiar port that looks like a slim slot you see and use everyday. USB Type B is the funky other end you plugin to your printer, external storage, phone, etc. There are also mini and micro configurations of these connectors as well to add to the confusion. USB Type C is the newest TYPE of port and connector. It’s smaller and can be flipped, unlike the older types.
USB Versions are the specs for the protocol. Just remember that the newer version is basically faster and can support more devices. You can checkout the Wikipedia entry on USB for more interesting info.
The take away is: First rule of fight club is to keep your storage connections and audio interfaces direct to the machine! Your external drives and flash drives need to be connected to the computer itself and not the hub because they need the bandwidth for transferring data. Same for your audio interface and if you’re using an ethernet to USB convertor it should be direct to the computer as well. Everything else can be on the hub.
D’OH! – my machine isn’t working right…
Inevitably you’ll run into issues with your machine. This is life with technology I’m afraid. Seek the CAUSE not the FIX.
A friend of mine has a father who’s a mechanic and he always told me there’s a cause and effect when he used to fix my car. It’s the exact same for your computer. It’s a system of multiple components working together so you need to narrow down what’s the root cause of the problem. A small cause like a clogged fuel filter can manifest big effects like your engine running rough or conking out or really bad gas mileage. To find this small cause you need to zoom out and look at the system as a whole then start the process of elimination. So try and rule out things in big strokes at first (creating a new user, running disk first-aid) And move on to smaller ones (deleting caches, deleting preferences one by one).
Here are a few tips before calling in tech-support or going to the Genius bar…
Tip 1: When in doubt, restart
A simple restart can do wonders! Your computer can restart background tasks that might have crashed, reload preferences, clear memory and caches, run maintenance scripts, etc… This is the first thing you want to do. (And no… closing and opening the lid doesn’t count…)
Tip 2: Create a new user
Remember that macOS creates User “Home” folders and that in this folder is where everything dealing with the user lives? So if you create a new user and the problem isn’t there – you can narrow it down to the user folder in question. To create a new user head to System Preferences/Users & Groups/Hit that plus button and create a new user.
Tip 3: Run disk first-aid
Open up Disk Utility in your Applications/Utility folder and run Disk First Aid. Might be something weird with your drive.
Tip 5: Boot up in Safe-mode
Hold Shift while booting and you’ll boot without loading 3rd party stuff, the disk will be checked and only load what’s essential. Problem goes away? Might be your third party extensions or a startup item. Check for updates, reinstall your problem app. Maybe you missed granting permissions to an extension or application when you installed it. MacOS has security measures called System Integrity Protection (SIP) and Gatekeeper that require things to be approved by the user manually when installing. (You shouldn’t really need to mess with SIP as developers should have reworked their apps to work with it. If you do, that probably means the app is pretty old.) So don’t skip reading those dialog boxes!
Pro-tip: If you missed granting permissions to a certain app – restart and go to System Preferences/Security & Privacy and click “Allow” to allow what it is being blocked.
Tip 6: For hardware, try different ports and cables
They go bad – you’re constantly plugging in and un-plugging all the time. Try a different cable or port. Try a different display. Try a different mouse. Point is to get something similar that is known working and plug it in. Narrow it down by eliminating the stuff you know works or doesn’t work.
Got an error dialog box? Google it! Copy and paste the error code and you might find that it’s been posted on forums and give you clues into what’s causing the issue. You can infer the causes from similar problems you’re facing based on the info other people have provided.
You can also try these to reset some things on your Mac – they won’t hurt to try:
Reset PRAM
Reset SMC
Run Hardware Diagnostic
Reinstall MacOS (Remember to Back-up first!)
Apps for keeping your machine clean
(no affiliation btw. I just use them. There are a ton of similar apps out there; find one you like!)
- EtreCheck – Great application that creates a very comprehensive diagnostic report of your Mac with suggestions on things to fix. Just get it.
- Onyx – Runs a multitude of utilities and scripts to clean your mac out and make tweaks.
- Memory Clean – I like to use this to clear out RAM, there are many that do the same thing.
- AppCleaner – Nice app to uninstall applications. Includes files used by app like preference files.
- Carbon Copy Cloner – Goto app for creating backups and clones.
- LaunchControl – A UI for launchd. For those more advanced users that want to get into launchagents and launchdaemons.